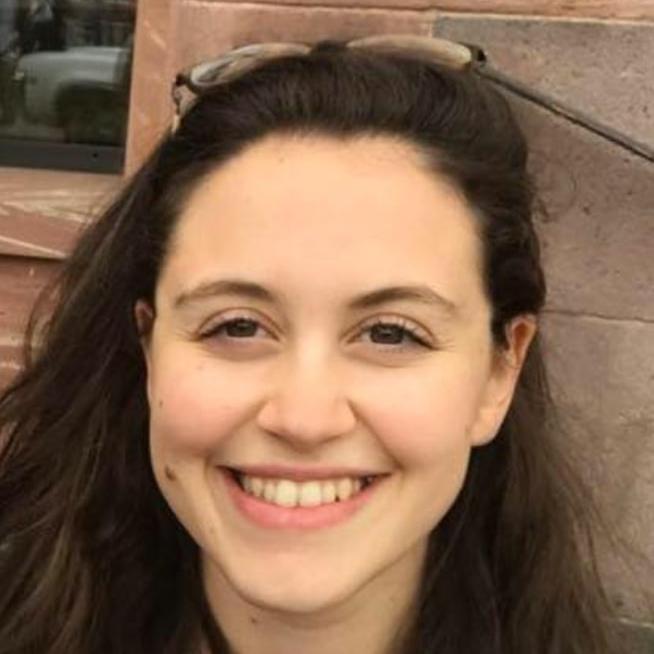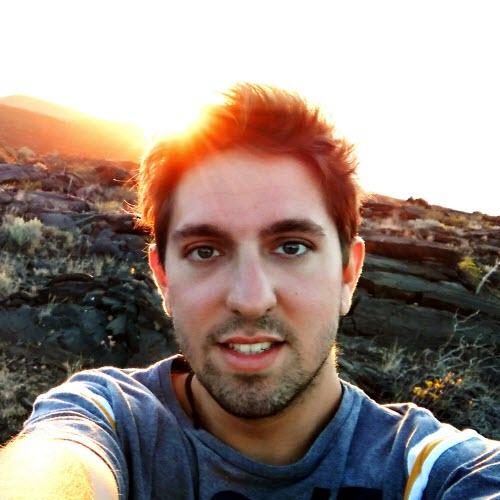PhD Students page – How to update your personal profile
Step #01

Find your year of enrolment and select your profile by clicking on your name.
Step #02

Click on Insert/modify.
Step #03
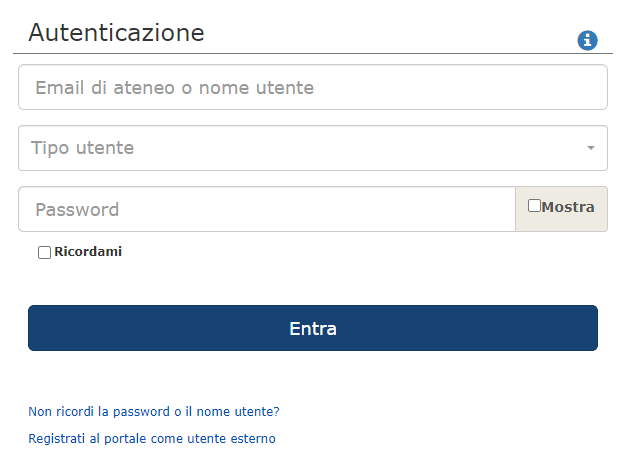
Log-in with your personal UniMi credentials.
Step #04
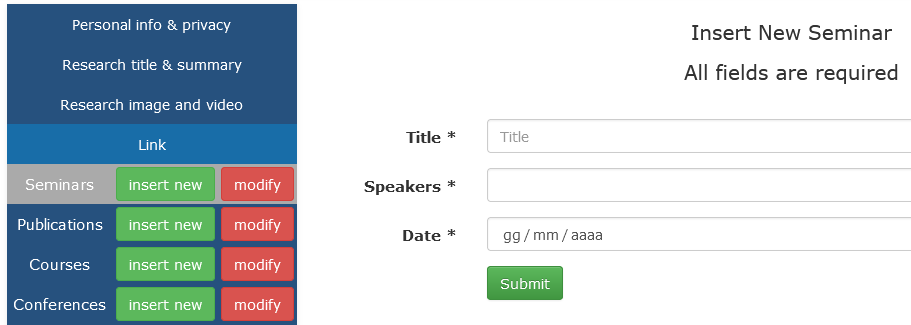
In the Seminars row, from the main menu on the left, select insert new and enter in the form on the right the Title, the name of the Speakers and the Date of the seminar. Click Submit to conclude the insertion. Repeat this step to enter a new seminar.
Step #05

If you want to modify the inserted data or to delete a seminar entry, click on modify button in the Seminars row. The list of the inserted seminars will be loaded in the right panel. Click Modify or Delete to edit or remove a seminar, respectively.
Step #06
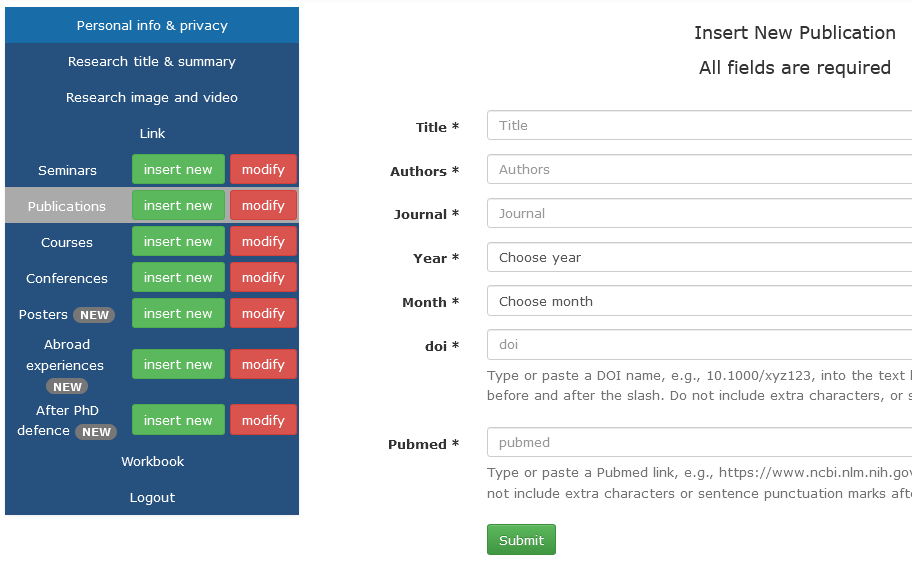
In the Publications row, from the main menu on the left, select insert new and insert in the form on the right all the required entries. Click Submit to conclude the insertion. Repeat this step to enter a new publication.
Step #07

If you want to modify the inserted data or to delete a publication entry, click on modify button in the Publications row. The list of the inserted publications will be loaded in the right panel. Click Modify or Delete to edit or remove a publication, respectively.
Step #08
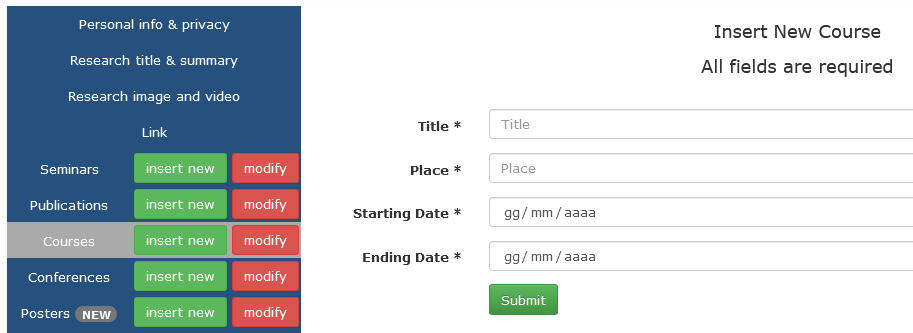
To insert a successfully completed PhD course, click on insert new in Courses row and fill the form on the right with all the required entries. Click on Submit to conclude the insertion. Repeat this step to enter a new course. This courses section is intended for PhD courses only (PhD courses catalogue or Soft Skills).
Step #09
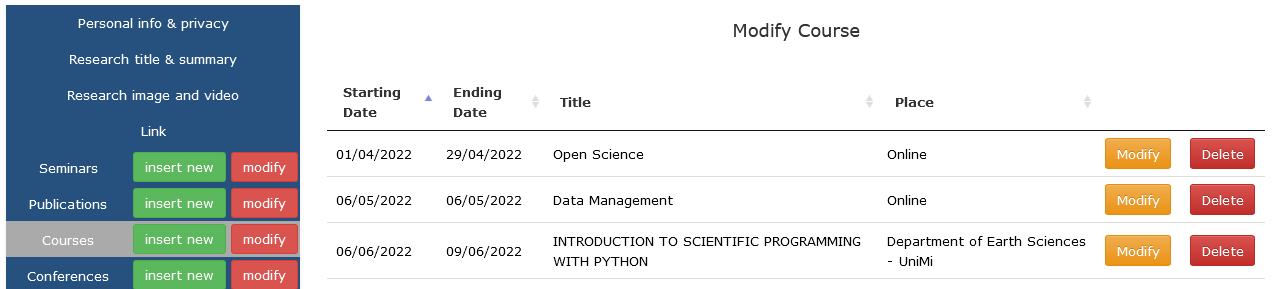
If you want to modify the inserted data or to delete a course entry, click on modify button in the Courses row. The list of the inserted courses will be loaded in the right panel. Click Modify or Delete to edit or remove a course, respectively.
Step #10
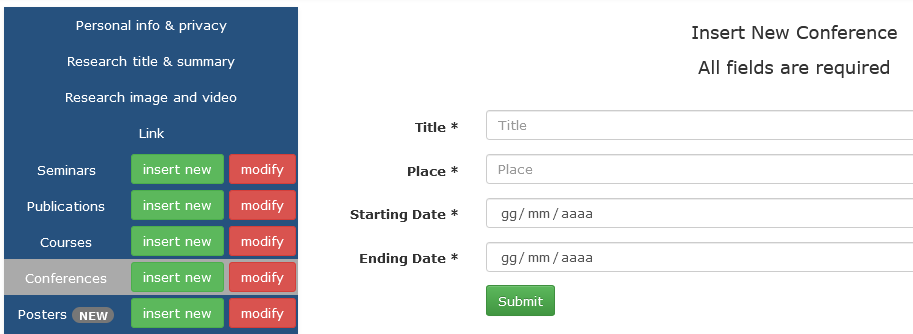
To insert a conference/workshop/external course, click on insert new in Conferences row and fill the form on the right with all the required entries. Click on Submit to conclude the insertion. Repeat this step to enter a new conference/workshop/external course.
Step #11
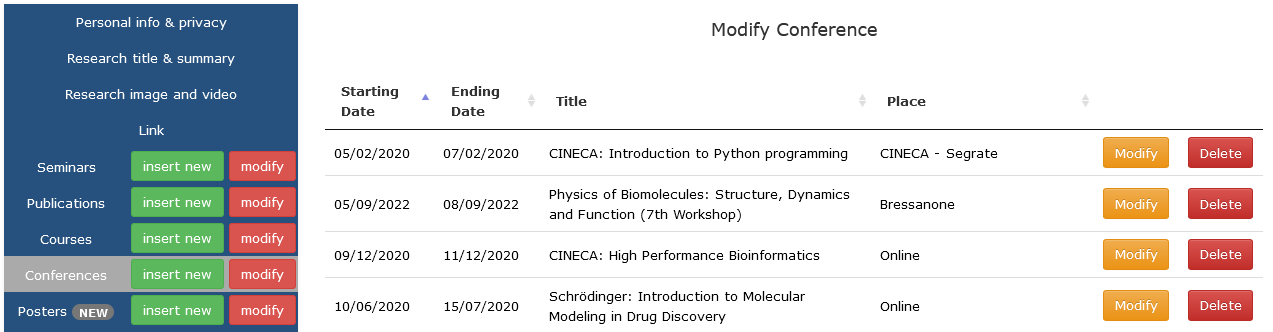
If you want to modify the inserted data or to delete a conference entry, click on modify button in the Conferences row. The list of the inserted conferences/workshops/external courses will be loaded in the right panel. Click Modify or Delete to edit or remove an entry, respectively.
Step #12
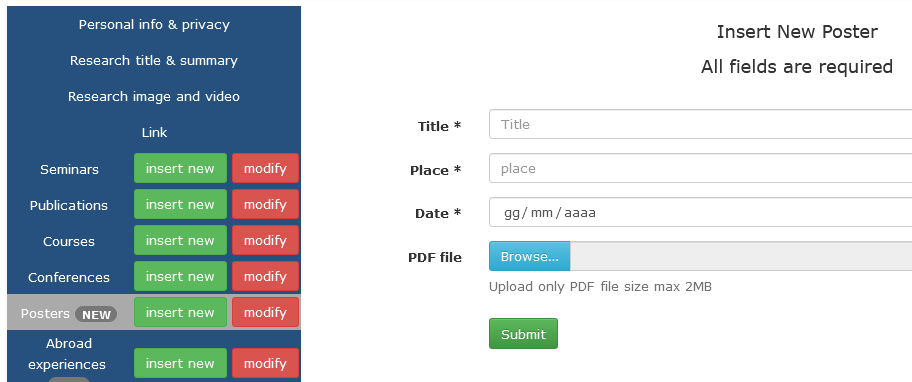
In the Posters row, from the main menu on the left, click on insert new and fill the form on the right with all the required entries. You can upload the poster by clicking on Browse… button and by selecting the corresponding document. The poster file must be in PDF format and cannot exceed 2 MB. Click on Submit to conclude the insertion. Repeat this step to enter a new poster.
Step #13
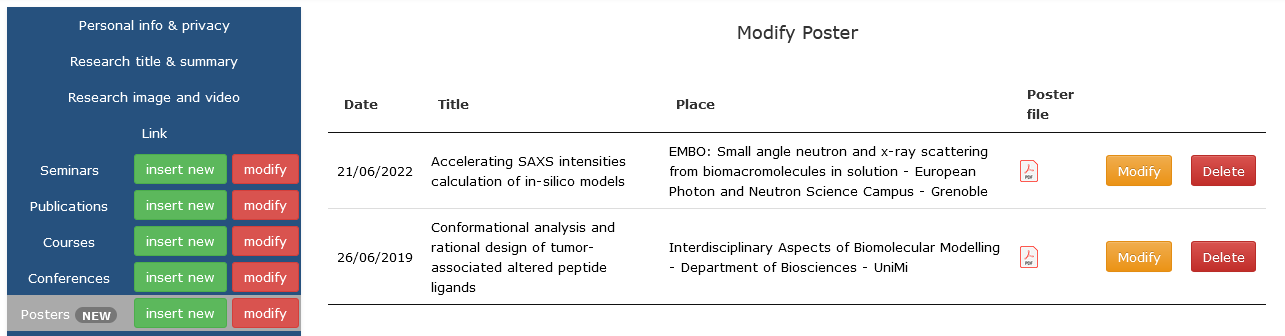
If you want to modify the inserted data or to delete a poster entry, click on modify button in the Posters row. The list of the inserted posters will be loaded in the right panel. Click Modify or Delete to edit or remove a poster, respectively.
Step #14
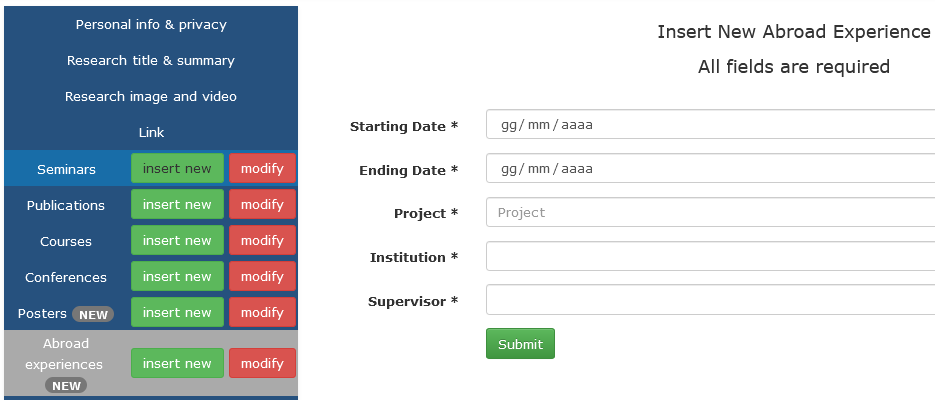
In the Abroad experiences row, from the main menu on the left, click on insert new and fill the form on the right with all the required entries. Click on Submit to conclude the insertion. Repeat this step to enter a new abroad experience.
Step #15
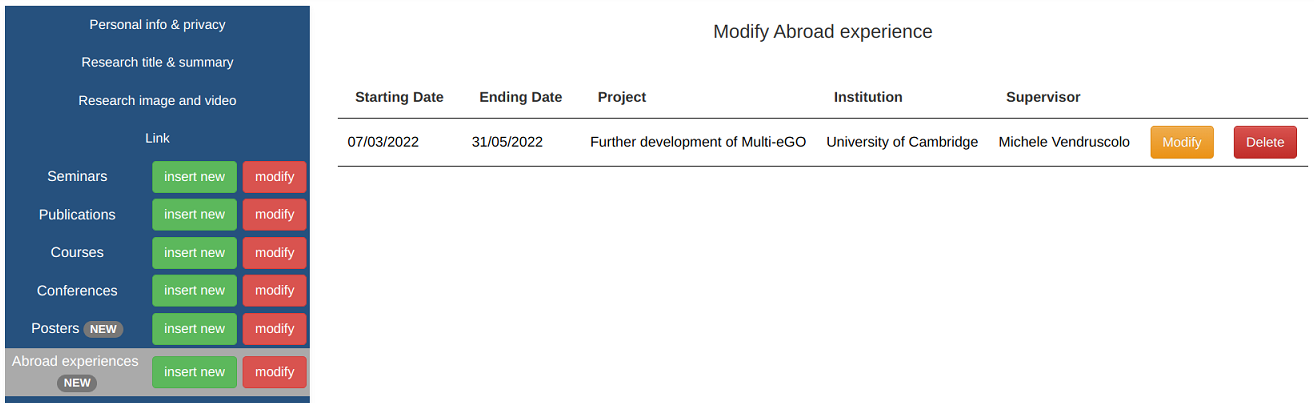
If you want to modify the inserted data or to delete an entry, click on modify button in the Abroad experiences row. The list of the inserted experiences will be loaded in the right panel. Click Modify or Delete to edit or remove an entry, respectively.
Step #16
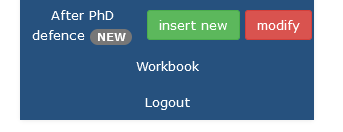
Feel free to add any other information, including pre-doctoral academic activities. All the entered data will be submitted to your Project Leader who will select only the entries related to/compatible with your PhD career. Once selected, these entries will be available for download in PDF format by selecting Workbook in the left menu.
PhD Students page – How to update your personal profile
Step #01

Find your year of enrolment and select your profile by clicking on your name.
Step #02

Click on Insert/modify.
Step #03
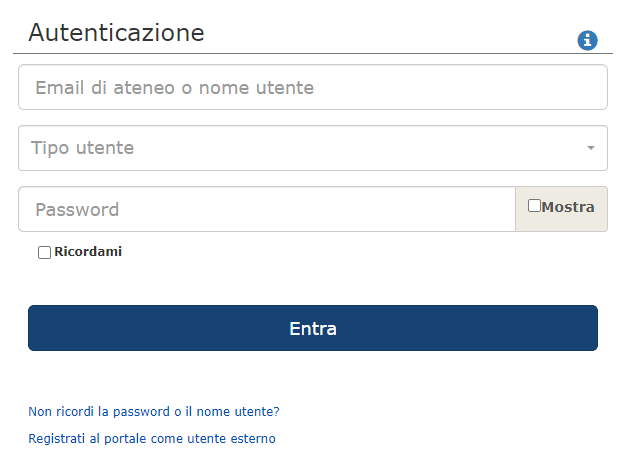
Log-in with your personal UniMi credentials.
Step #04
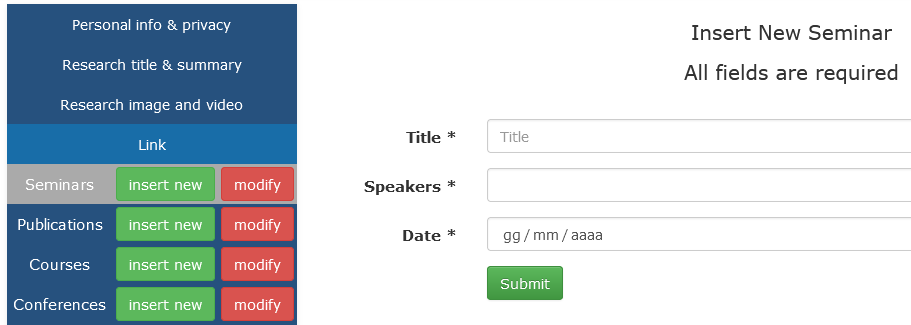
In the Seminars row, from the main menu on the left, select insert new and enter in the form on the right the Title, the name of the Speakers and the Date of the seminar. Click Submit to conclude the insertion. Repeat this step to enter a new seminar.
Step #05

If you want to modify the inserted data or to delete a seminar entry, click on modify button in the Seminars row. The list of the inserted seminars will be loaded in the right panel. Click Modify or Delete to edit or remove a seminar, respectively.
Step #06
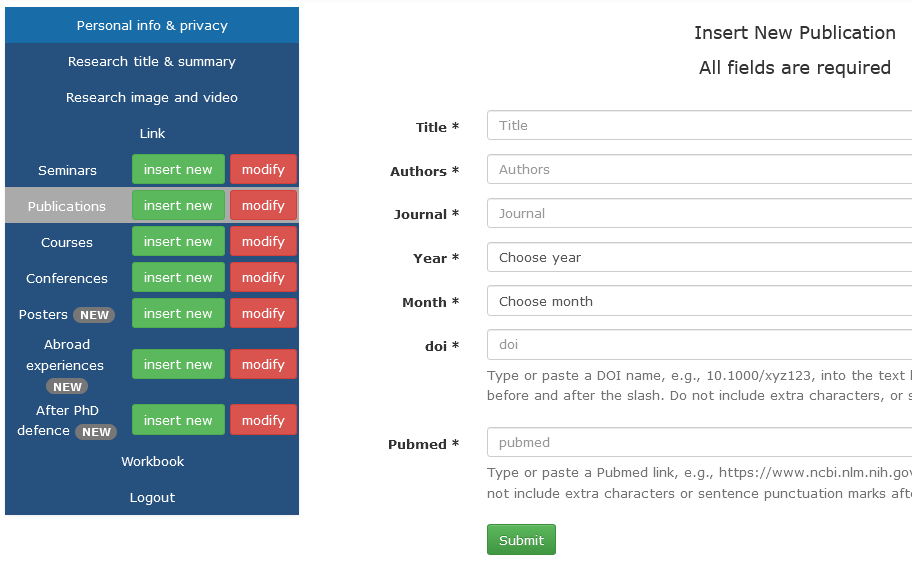
In the Publications row, from the main menu on the left, select insert new and insert in the form on the right all the required entries. Click Submit to conclude the insertion. Repeat this step to enter a new publication.
Step #07

If you want to modify the inserted data or to delete a publication entry, click on modify button in the Publications row. The list of the inserted publications will be loaded in the right panel. Click Modify or Delete to edit or remove a publication, respectively.
Step #08
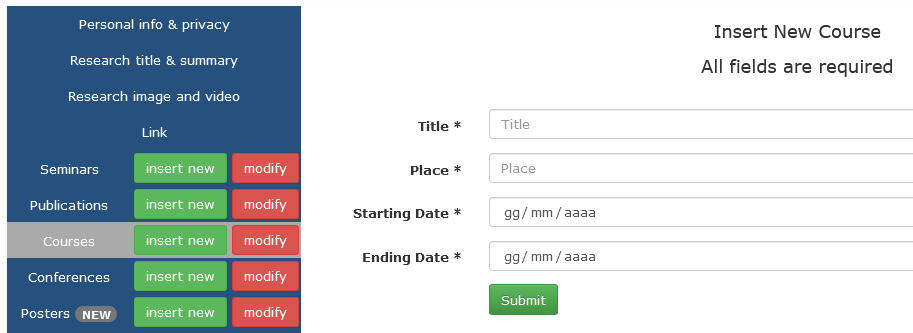
To insert a successfully completed PhD course, click on insert new in Courses row and fill the form on the right with all the required entries. Click on Submit to conclude the insertion. Repeat this step to enter a new course. This courses section is intended for PhD courses only (PhD courses catalogue or Soft Skills).
Step #09
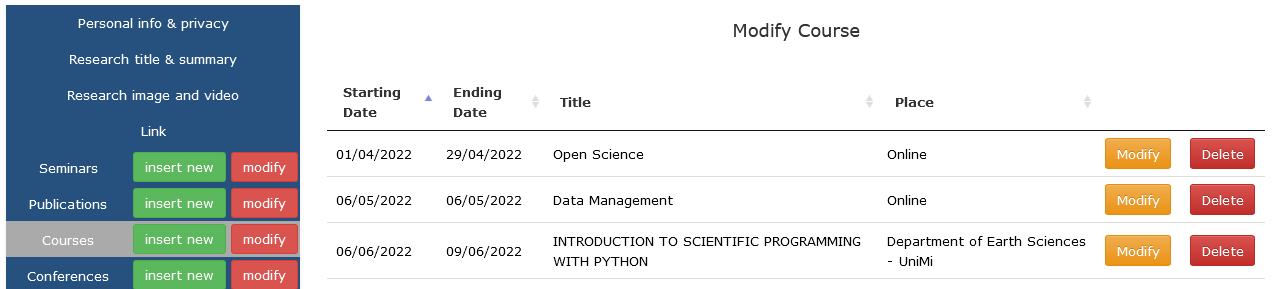
If you want to modify the inserted data or to delete a course entry, click on modify button in the Courses row. The list of the inserted courses will be loaded in the right panel. Click Modify or Delete to edit or remove a course, respectively.
Step #10
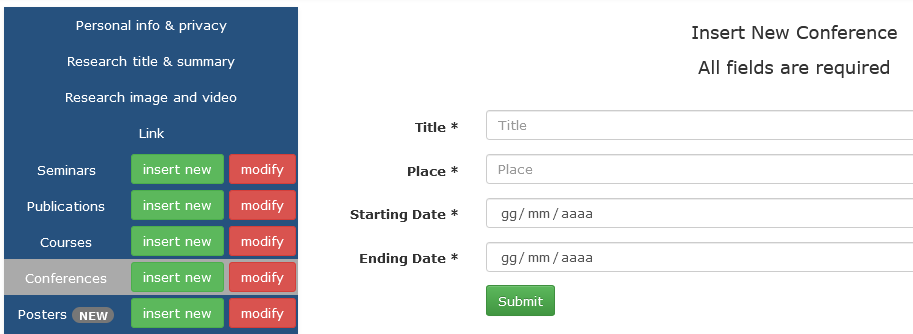
To insert a conference/workshop/external course, click on insert new in Conferences row and fill the form on the right with all the required entries. Click on Submit to conclude the insertion. Repeat this step to enter a new conference/workshop/external course.
Step #11
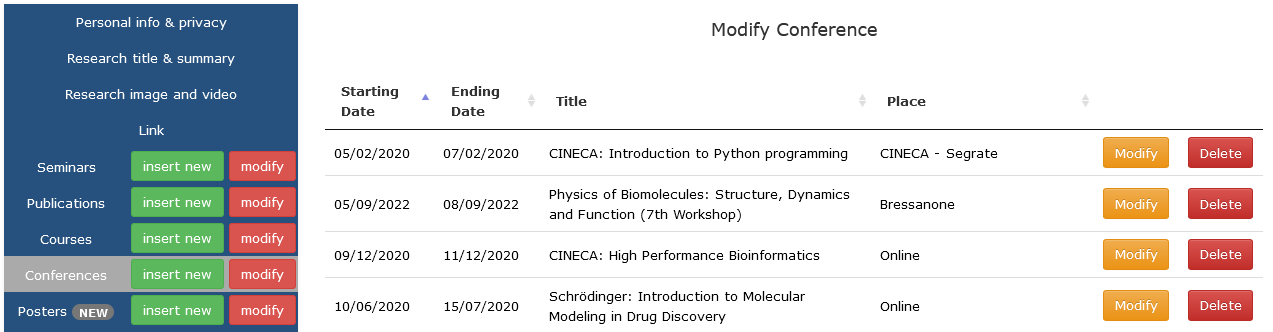
If you want to modify the inserted data or to delete a conference entry, click on modify button in the Conferences row. The list of the inserted conferences/workshops/external courses will be loaded in the right panel. Click Modify or Delete to edit or remove an entry, respectively.
Step #12
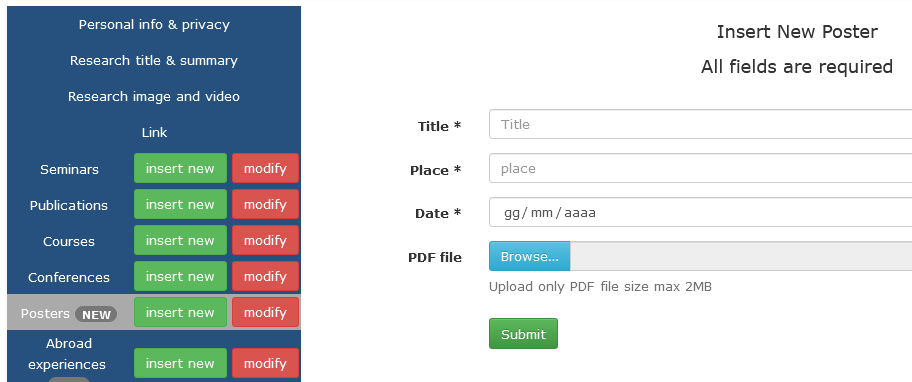
In the Posters row, from the main menu on the left, click on insert new and fill the form on the right with all the required entries. You can upload the poster by clicking on Browse… button and by selecting the corresponding document. The poster file must be in PDF format and cannot exceed 2 MB. Click on Submit to conclude the insertion. Repeat this step to enter a new poster.
Step #13
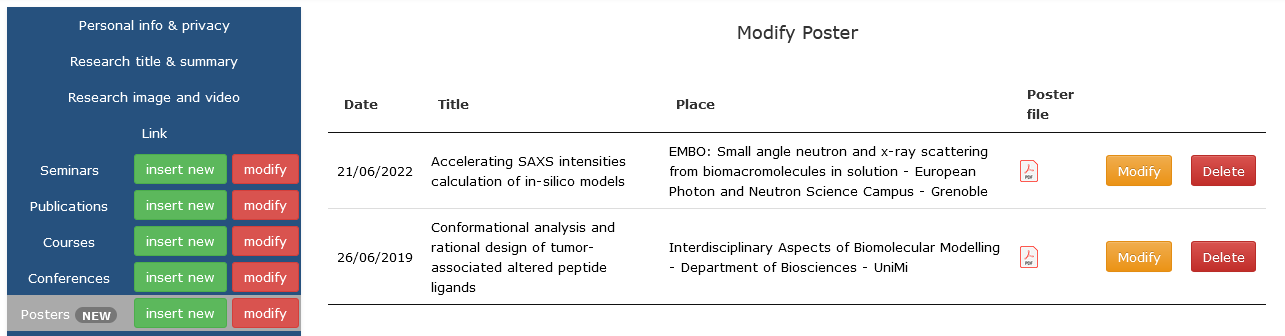
If you want to modify the inserted data or to delete a poster entry, click on modify button in the Posters row. The list of the inserted posters will be loaded in the right panel. Click Modify or Delete to edit or remove a poster, respectively.
Step #14
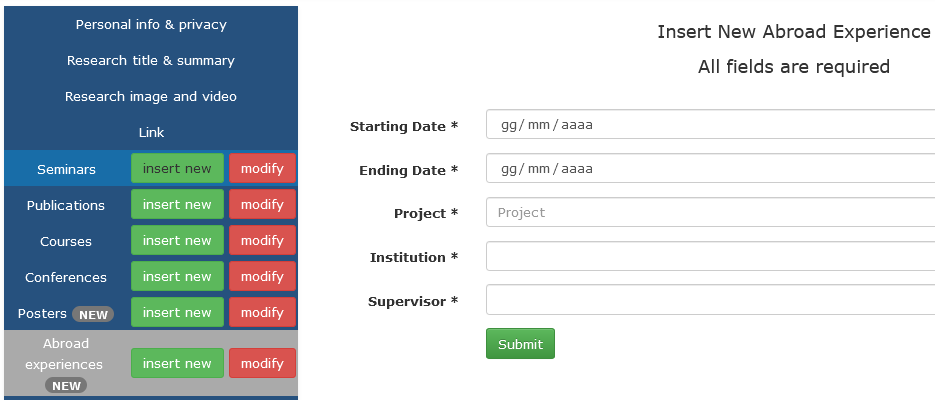
In the Abroad experiences row, from the main menu on the left, click on insert new and fill the form on the right with all the required entries. Click on Submit to conclude the insertion. Repeat this step to enter a new abroad experience.
Step #15
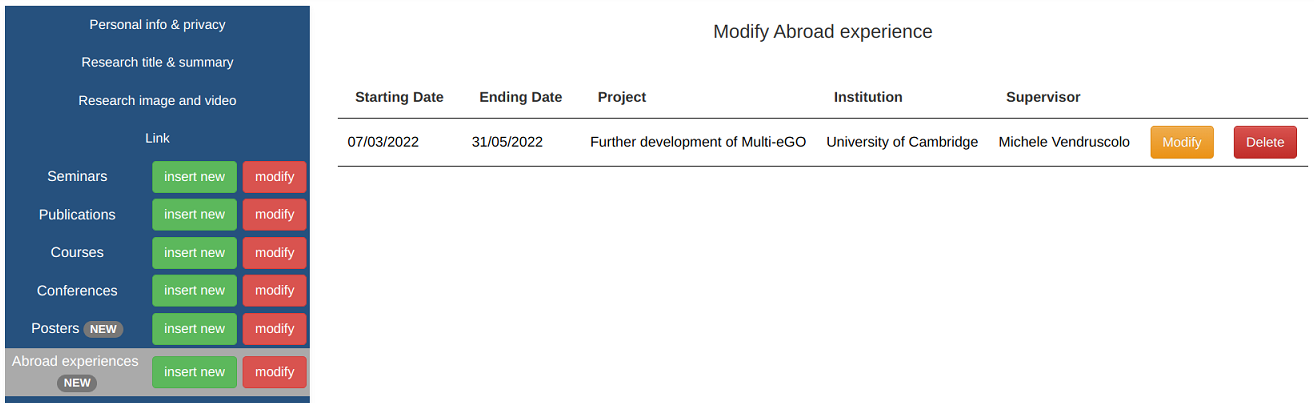
If you want to modify the inserted data or to delete an entry, click on modify button in the Abroad experiences row. The list of the inserted experiences will be loaded in the right panel. Click Modify or Delete to edit or remove an entry, respectively.
Step #16
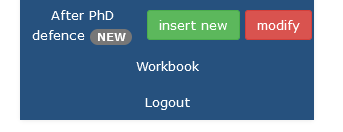
Feel free to add any other information, including pre-doctoral academic activities. All the entered data will be submitted to your Project Leader who will select only the entries related to/compatible with your PhD career. Once selected, these entries will be available for download in PDF format by selecting Workbook in the left menu.
Seminari
Via Giovanni Celoria 26 – 20133 MilanoSito istituzionale del dipartimento
Come raggiungere il Dipartimento di Bioscienze
Credits
Cookie settings